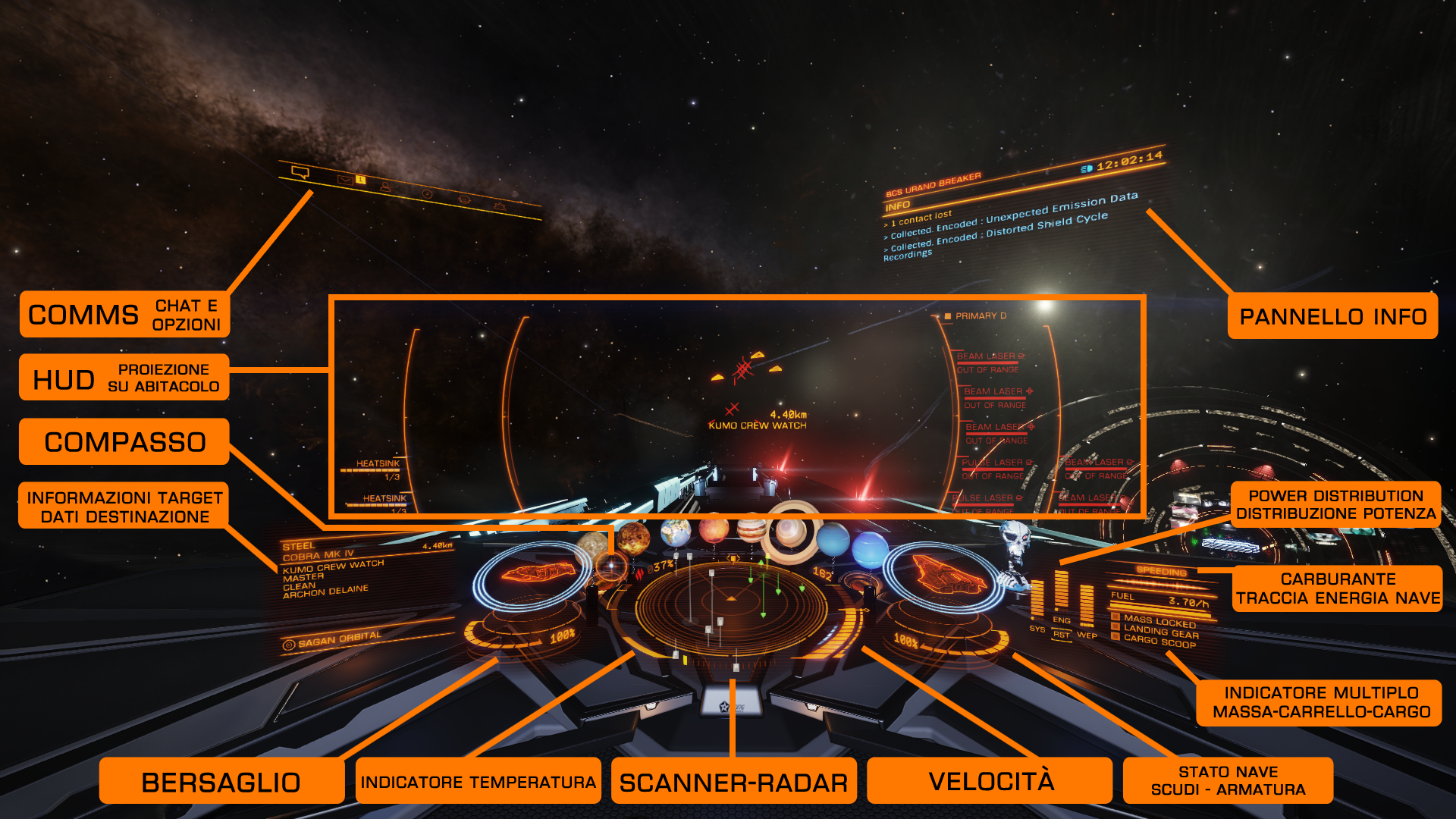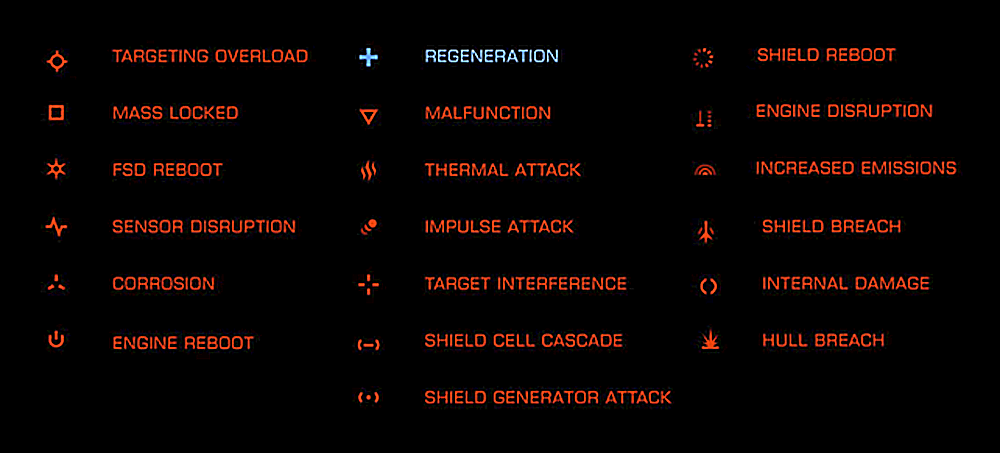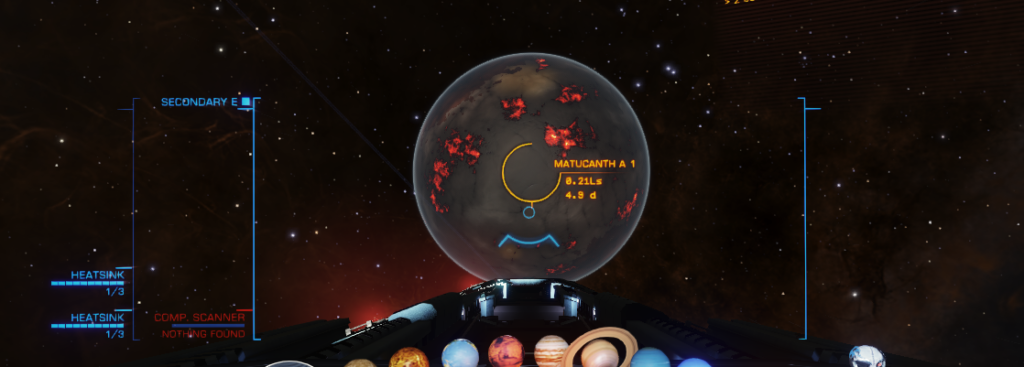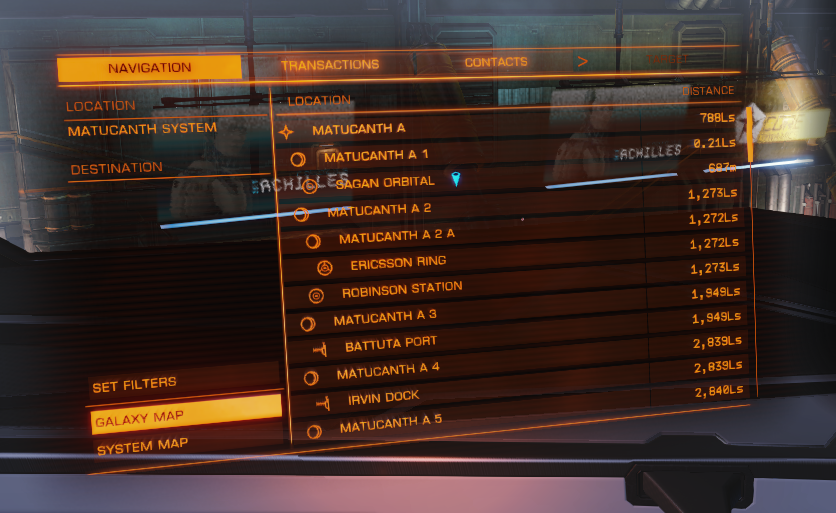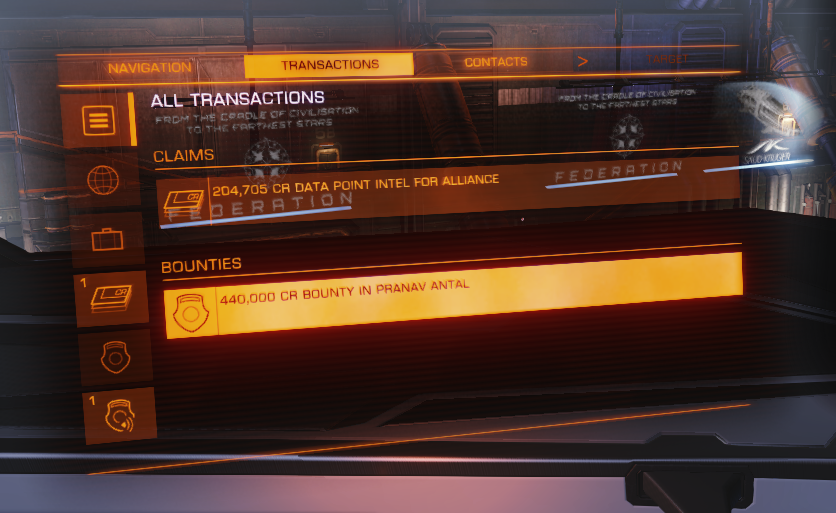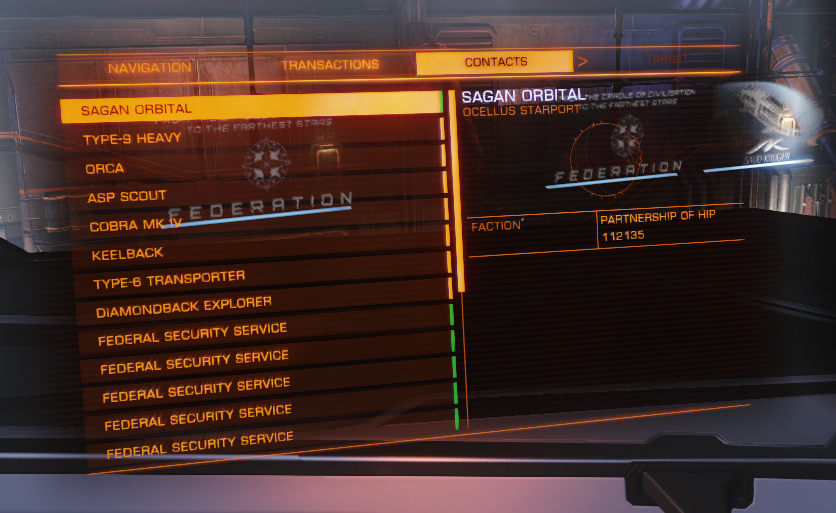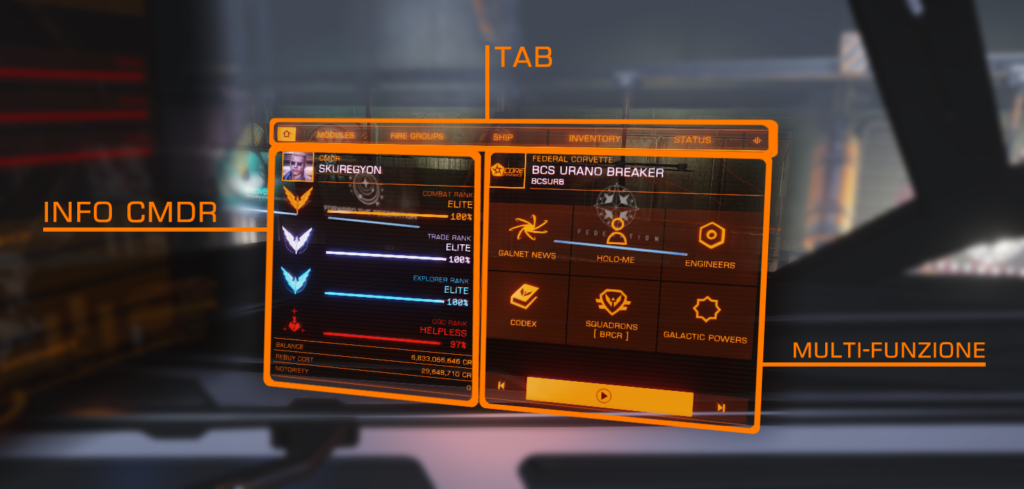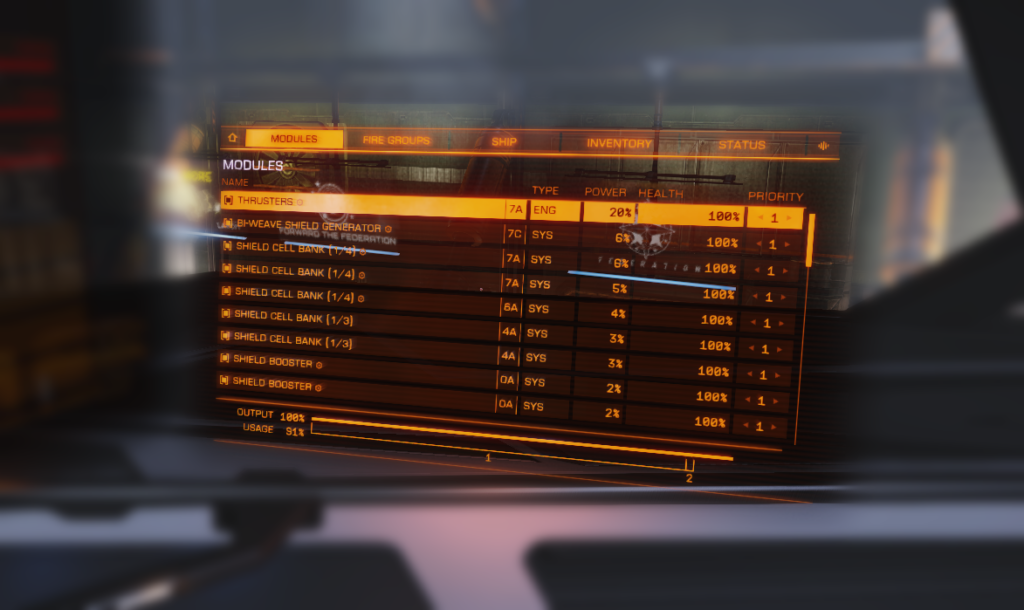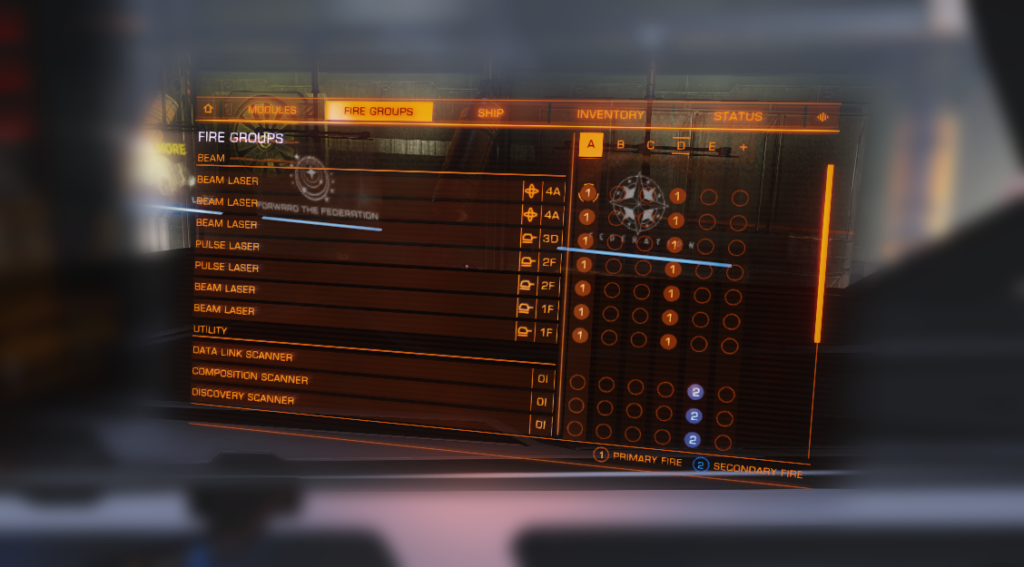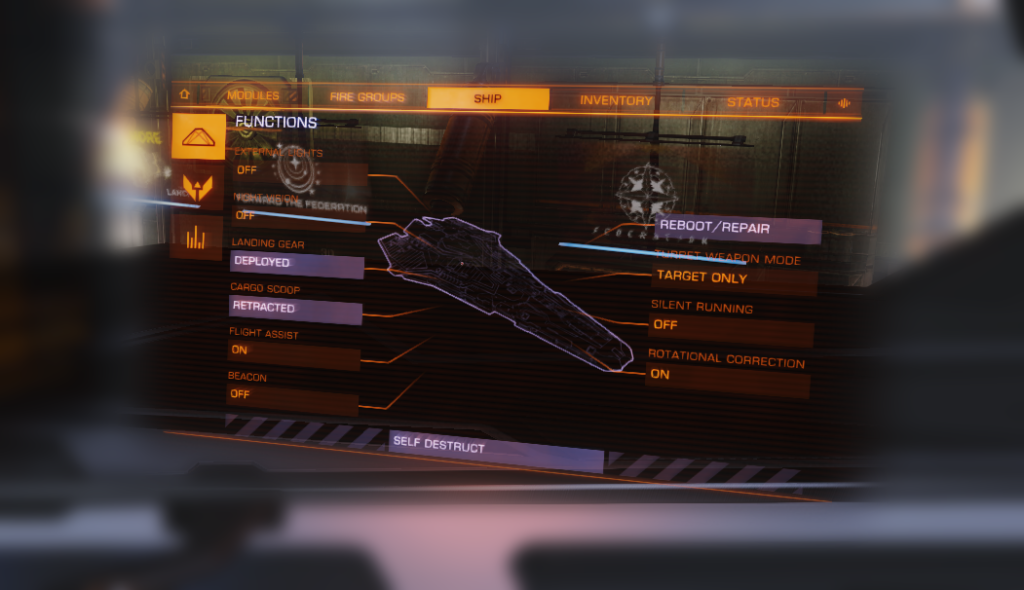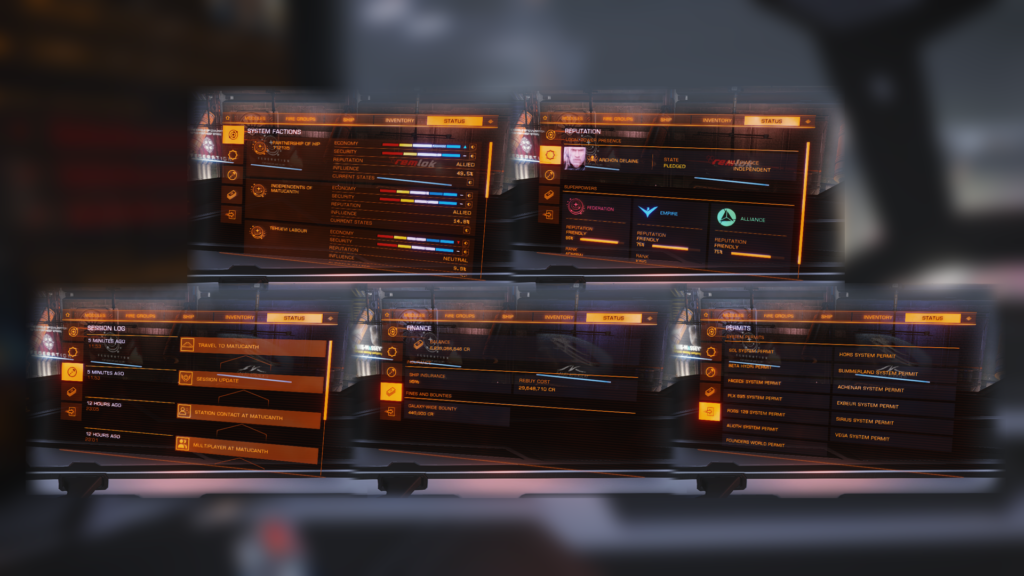Interfaccia HUD della nave
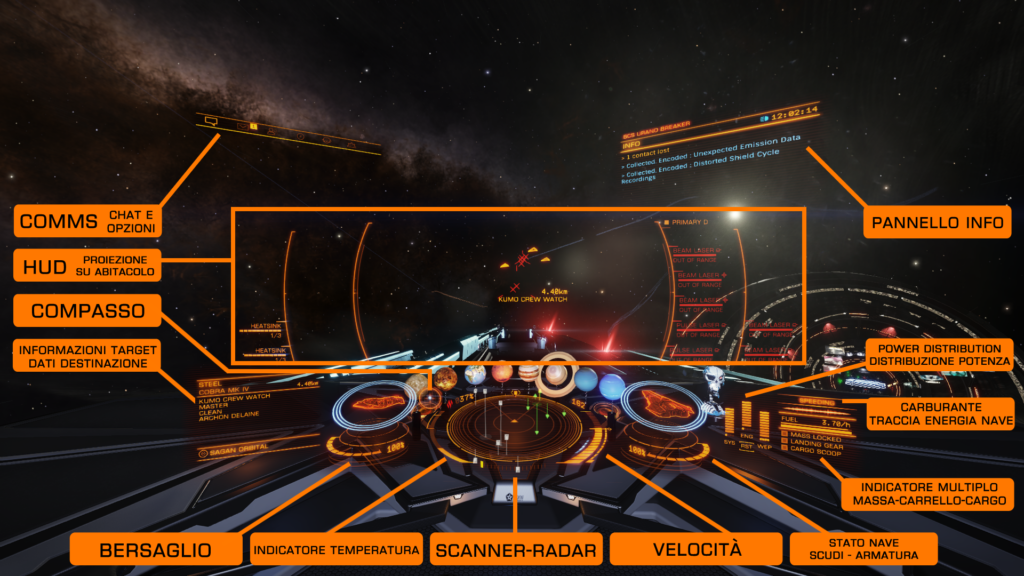
L’ HUD , noto anche come “Head-up Display” o “Heads-up Display”, è il modo in cui tutte le informazioni all’interno di una nave vengono visualizzate in Elite Dangerous .
Eccone una panoramica di base, andremo a vedere più in dettaglio ogni componente proseguendo nella guida.
HUD Centrale
In posizione centrale, il RADAR:
ti darà molte informazioni su ciò che ti circonda, come si può vedere dalla legenda nell’ immagine.
I contatti sul radar appaiono di colori e forme diverse per darti più indicazioni visive immediate: tienine sempre conto, perché può fare la differenza tra una nave in ottime condizioni e un informe ammasso di rottami.
Lo spazio è un severo maestro, e come ben sai, in esso nessuno può sentirti urlare.
ai suoi lati trovi due striscie colorate:
a destra l’ indicatore della vostra velocità espressa in vari valori, (mt\sec) per la navigazione normale e (c\sec o Mm\sec) durante il SuperCruise.
A sinistra del radar, trovate l’ indicazione della temperatura della vostra nave: vi mostra in percentuale l’ emissione termica, attivando allarmi qualora vi si surriscaldi la nave.
Sulle estremità della tua plancia frontale, a DESTRA:
qui trovi un ologramma della tua nave, con le indicazioni dello stato degli scudi (i cerchi azzurri) e dello scafo (striscia con valore percentuale in basso), stai attento a non mettere a rischio la tua nave, tieni senpre d’ occhio questa parte molto bene (assieme alle altre!)
tra la sagoma degli scudi e il valore della vostra armatura appariranno dei simboli che rappresentano gli effetti applicati alla vostra nave dalle navi nemiche, dal surriscaldamento della nave, fino alla rigenerazione scudi(vedi tabella)
poi ancora a destra
l’ indicatore della distribuzione dell’ energia sulla nave (Power Distribution) che serve ad assegnare l’ energia alla varie componenti della nave contrassegnate da SYS (scudi e utility slot), WEP (armi) e ENG (motori, razzi di manovra): aumentando o diminuendo la fornitura di energia sulle barre provocherete un’ aumento o una diminuzione delle prestazioni di quella sezione (es: meno energia a SYS=diminuzione della velocità di ricarica degli scudi, mancanza di energia a shield boosters, heatsink e tutti i moduli nella sezione utility della vostra nave): assicurati di aver assegnato dei tasti comodi da raggiungere sulla tastiera o sulle interfacce di comando (joystick, hotas etc). Il controllo diversificato in varie situazioni di questa componente del tuo HUD può farii uscire vittorioso o darti la possibilità di scappare da uno scontro non desiderato con un’ altra nave.
Ancora a destra,
troviamo un indicatore multiplo, partendo dall’ alto:
indicatore di segnatura della vostra nave, la vostra traccia energetica.
Poi l’ indicatore del contenuto del vostro serbatoio: la barra superiore è il consumo in supercruise\navigazione normale per T\h, quello inferiore, più grande, il contenuto complessivo: una parte s’ illuminerà di azzurro quando traccerai la rotta verso un altro sistema, e indica il consumo di carburante per quel salto.
In fondo, 3 indicatori:
Mass locked segnalerà quando la massa di un qualsiasi oggetto (altra nave, una stella, un pianeta o i suoi anelli, degli asteroidi, una stazione) interagisce con la nave:se sarà illuminato non potrai nè eseguire l’entrata in supercruise, nè eseguire il jump per un altro sistema.
Landing gear è l’ indicatore di estrazione delle zampe d’ atterraggio: assicurati di averle estratte solo quando serve, perché limitano la velocità e manovrabilità della nave, e t’ impediscono di entrare in supercruise, se estratte.
Cargo scoop è l’ indicatore dell’ apertura del portellone di carico. Anche in questo caso, se lasciato aperto limiterà la velocità e manovrabilità della nave, e impedirà di entrare in supercruise.
Sulle estremità della tua plancia frontale, a SINISTRA:
Quel piccolo cerchio a sinistra del radar, sopra la barra d’ indicazione della temperatura è il vostro compasso: un oggetto assegnato come bersaglio (altra nave, un punto di destinazione qualsiasi come stazioni, pianeti, stelle, altri sistemi) risulta essere il piccolo cerchio bianco che vedi al suo interno: se bianco pieno, l’ oggetto è davanti a te, se è vuoto sarà dietro.
Utile in combattimento come in esplorazione. (NdR: ho preferito utilizzare il termine “compasso” e non “bussola”, perché lo strumento sul vostro cruscotto NON segna una direzione magnetica, e anche per mantenere il termine navale.
Tecnicamente parlando il compasso è in ogni caso una GiroBussola , perché segna una direzione preimpostata!)
A Sinistra
è posizionato l’ ologramma del vostro bersaglio: è identico all’ ologramma della tua nave che hai trovato a destra, e dà le stesse indicazioni sulla nave, stato degli scudi e dello scafo.
Indicherà (tra ologramma e barra percentuale) gli effetti sulla nave avversaria.
Indicherà anche una scansione tridimensionale di qualsiasi oggetto con proiezione reale d’ inclinazione rispetto a voi (nave, pianeta, stella, asteroidi, stazioni etc).
Ancora a sinistra
il pannello info su quello che avrai inquadrato: appariranno informazioni riguardanti il tuo bersaglio: nome della nave\pilota se inquadrerai una nave, tipologia oggetto e info addizionali se il tuo bersaglio saranno pianeti, stelle, stazioni etc.
Zona superiore
Al centro hai a disposizione il cockpit, oltre a proteggerti dal freddo dello spazio, il vetro di fronte a te ha un sistema di proiezione a sovrapposizione che darà informazioni su bersaglio, sua velocità relativa per tenerlo meglio sottomira, piani orbitali, pianeti, oggetti nello spazio.
Ha una modalità di volo suborbitale: avvicinandosi ad un pianeta si attiveranno autonomamente i compassi e giroscopio di navigazione planetaria e nell’ angolo inferiore destro appariranno dati su altitudine, gravità e dati di longitudine e latitudine.
A sinistra
è presente il pannello Comms: troverai le text chat in game, i messaggi, la presenza online di amici, l’ indicatore di presenza di altri CMDR’s, e le impostazioni dove potrai attivare le opzioni di text e attivazione vocal chat in game.
A destra il pannello Info con le indicazioni e messaggi: ad esempio l’ indicazione della tipologia di stella di destinazione prima di un jump verso un altro sistema.
Modifica modalità HUD
Dal capitolo 4 (3.3) di Elite Dangerous: sono state aggiunte alcune funzioni dello scanner in due modalità che il giocatore può alternare.
Ogni modalità ha un insieme specifico di funzioni.
Modalità combattimento:
La modalità di combattimento è la modalità HUD predefinita per una nave.
È indicata da righe arancioni ricurve su entrambi i lati dell’HUD.
La modalità di combattimento deve essere attiva per estrarre ed utilizzare le armi: qualsiasi arma o modulo assegnato a un FireGroup apparirà ai lati delle parentesi, indicandoti anche il loro stato (munizioni, aumento di temperatura, malfunzionamenti etc.).
Modalità di analisi:
La modalità di analisi è rappresentata da grandi parentesi quadre blu su entrambi i lati dell’HUD.
Quando è attiva, evidenzia pianeti e lune con una griglia olografica.
Consente l’uso di
Discovery Scanner,
Full Spectrum System Scanner,
Detailed Surface Scanner,
Pulse Wave Analyser,
Data Link Scanner,
e Short Range Composition Scanner (a bordo del vostro SRV).
In queste guide de “Le Basi” scoprirai l’ utilizzo di tutti questi dispositivi: Esplorazione , Estrazione Mineraria , Mappe .
HUD / Sinistra
Questo pannello mostra la navigazione, le transazioni, i contatti e i sottosistemi e le merci nel cargo del tuo obiettivo (richiede il Manifest Scanner ).
Navigation – Navigazione
Mostra la posizione corrente, la destinazione e il percorso pianificato sulla sinistra e fornisce un facile accesso alla mappa Galaxy e alla mappa del sistema in basso a sinistra.
Corpi celesti nel sistema e altri sistemi sono visualizzati nella sezione grande sulla destra; il giocatore può scorrere questa sezione per selezionare una destinazione (che sarà evidenziata con una barra gialla) verso cui dirigersi o effettuare un hyperjump.
“Imposta filtri” consente di filtrare la parte destra della scheda di navigazione per mostrare solo gli oggetti che ti interessano.
Ad esempio, i minatori possono fare un grande uso di questa funzione per evidenziare solo i campi di asteroidi e Siti di estrazione risorse nel sistema corrente.
I corpi celesti su cui si può atterrare sono contrassegnati da un’icona di nave blu accanto a loro.
Transactions – Transazioni
Tutte le missioni, le informazioni di taglie, i progressi delle missioni e l’ ammontare dei vostri contratti di Bounty Hunter (cacciatore di taglie) vengono visualizzate qui, selezionando una delle voci a sinistra, poi andando nella parte destra ed evidenziando la voce che interessa verranno visualizzate ulteriori informazioni.
Qui vengono anche visualizzate multe e taglie sulla vostra testa.
Contatti – Contacts
Gli oggetti che vengono visualizzati sullo scanner verranno visualizzati qui con ulteriori informazioni.
I contatti possono essere bloccati e interagiti evidenziando uno di loro dall’elenco.
I contatti della nave mostreranno il tipo di nave, la fedeltà alla fazione, la taglia, la forza dello scudo e la forza dello scafo.
Altri oggetti come nav beacons, cannister, materiali, minerali etc daranno informazioni come decadimento, tipo di materiale\minerale.
Sub-Targets – Bersagli secondari
Una volta che la nave bersaglio è stata scansionata dai sensori della nave, questo pannello mostrerà informazioni su ciascuno dei sottosistemi della nave bersaglio e permetterà al giocatore di mirare ai singoli sottosistemi. Anche lo stato di salute di ciascun sottosistema del target viene visualizzato in questo pannello.
Inventory – Inventario
Se il giocatore ha un Manifest Scanner equipaggiato e ha scansionato il bersaglio, il carico del bersaglio verrà visualizzato in questo pannello.
HUD / Destra
Questo pannello mostra le statistiche del giocatore, e informazioni sulle fazioni minori di un sistema, i moduli nave, i gruppi di fuoco (firegroups), il carico della nave e le varie funzioni della nave.
Base – Home
Il pannello di stato Home mostra una varietà di informazioni.
La metà sinistra mostra (dall’alto in basso) il tuo nome (preceduto da “CMDR”), il tuo rango di combattimento, il rango di commercio, il rango di esploratore, il rango CQC, il saldo, la nave e il costo di rebuy (in caso di distruzione della nave), taglia locale e reputazione locale.
La metà a destra comprende invece 6 sezioni:
Galnet news per leggere\ascoltare i media-news dalla galassia,
Holo-Me ti consentirà di personalizzare il tuo CMDR,
Engineers ti darà informazioni sui tuoi ingegneri, sbloccati o meno che siano,
Codex darà l’ accesso al database delle info raccolte da te e svariati altri dati,
Squadrons aprirà l’ interfaccia di gestione del tuo Squadron,
Galactic Powers ti renderà conto dell’ andamento galattopolitico delle Fazioni Maggiori (SuperPowers).
I tasti “PLAY” e i tasti freccia in basso consentono di ascoltare le news della GalNet in formato audio e di scorrerle a piacimento.
Moduli – Modules
Questo pannello mostra tutti i moduli attualmente equipaggiati della nave.
Qui vengono visualizzati il nome del modulo, la classe, il grado, il tipo, il consumo energetico (si traduce in calore generato a bordo), la priorità di alimentazione e la salute del modulo.
La priorità del modulo può essere modificata qui evidenziando il modulo e spostandosi a sinistra o a destra per cambiare la priorità di alimentazione.
Il consumo totale di energia e il calore generato sono indicati nella parte inferiore del pannello.
I moduli possono anche essere attivati e disattivati evidenziando il modulo e selezionandolo si impedirà loro di consumare energia e generare calore.
Due eccezioni sono il PowerPlant della nave e il sistema di sostentamento vitale, che non è possibile disattivare.
Gruppi di Fuoco – Fire Groups
Le navi possono contenere più armi di tutte le varietà e tipi.
Sta a voi come gestire le armi: oltre al loro utilizzo, la facilità di utilizzo!
I gruppi di fuoco possono essere assegnati alle armi e ad alcune attrezzature, i cerchi gialli con 1 interno rappresentano il fuoco primario e i cerchi blu con un 2 fuoco secondario interno.
È possibile creare più gruppi di fuoco, consentendo di utilizzare diverse combinazioni di armi e assegnazioni di pulsanti di fuoco.
I gruppi creati in precedenza possono essere attivati al volo utilizzando il pulsante “Cycle Firegroups” (assegnato solitamente al tasto N).
La prima missione di combattimento per giocatore singolo inizia con una configurazione di un solo gruppo di fuoco con entrambe le armi assegnate come primarie, il che significa che entrambe sparano quando viene premuto il grilletto.
In questo esempio, potrebbe essere impostato un altro gruppo di fuoco con una sola arma assegnata a ciascuno dei due gruppi di fuoco. Provate varie combinazioni finchè non ne trovate una comoda da usare per i vostri compiti.
Nave – Ship
Visualizza una varietà di opzioni per consentire al giocatore di personalizzare la propria esperienza di volo.
Qui vengono visualizzati anche il tipo di nave e il raggio di salto attuale a sinistra.
Si raccomanda ai nuovi giocatori di mantenere attivo Flight Assist e Rotational Correction quando si abituano al volo.
“Verifica preliminare” (Flight Check) richiede al giocatore di dimostrare che conoscono i pulsanti di controllo di volo di base…se avete fretta tenetelo disattivato (consigliato).
“Segnalare i crimini contro di me” (Report crime against me) notificherà alle autorità di sistema quando si viene attaccati.
Per cacciatori di taglie, pirati, contrabbandieri e altri che non vogliono che le autorità interferiscano nei propri “affari”, si consiglia di disattivarlo (almeno temporaneamente mentre si sta facendo “business” con i clienti).
Inventario – Inventory
Questo pannello mostra il carico della tua nave, la capacità di carico è indicata nella parte inferiore del pannello.
Il carico può anche essere scaricato da questo pannello selezionandolo e scegliendo “Jettison”.
É anche il pannello a cui i minatori accedono all’interfaccia del modulo Refinery.
Mostra anche i materiali\data\manifactured disponibili e il menu di sintesi di munizioni, limpet, fsd injection etc.
Status
Su questo pannello vengono mostrati, nell’ ordine:
System Faction: situazione politica nel sistema corrente, con indicazioni di base sulle fazioni minori,
Reputation: la vostra scheda personale con l’ allineamento al superpower a cui siete affiliati, i vostri gradi militari in Federazione e Impero e status con l’ Alleanza.
Abbiamo poi il vostro Session log, il piano di volo che avete eseguito fino alla lettura (dove siete stati, dove siete attualmente).
Finance indicherà il vostro stato patrimoniale di base, mentre l’ ultima tab, Permits, indicherà quali sistemi avete sbloccato ottenendo il permesso necessario all’ entrata in quei sistemi.
HUD / basso
Questo pannello indica varie parti della nave dedicate al multicrew e hangar.
Nel pannello All troverete indicazioni su di voi, la nave (scudi e armor in percentuale) e la situazione attuale dell’ equipaggio: se siete in modalità multicrew vi verranno indicati i nomi dei vostri compagni\postazioni disponibili sulla nave.
Helm indicherà chi è al timone: solitamente voi o il vostro equipaggio (NPC). Fighters indicherà lo status dell’ hangar di lancio, dandovi anche info su chi è a bordo del\dei fighters.
SRV indica l’ hangar del vostro Scarab (se lo avete a bordo) e il suo status su armor e scudi ed eventuale carico (se siete a bordo dell’ SRV).
Crew naturalmente vi darà informazioni sul vostro equipaggio NPC, e infine
Help darà indicazioni sulle modalità multicrew e sulle postazioni disponibili sulla vostra nave.
Il Writer-Pirata: Skuregyon
Quando non è impegnato ad intercettare navi nemiche per abbatterle, assaltarle per rubarne il carico, estrarre risorse minerarie, fotografare pianeti e fenomenti stellari oppure bere Harma Rhum come un vecchio Lupo dello Spazio nei territori di Archon Delaine, Skuregyon scrive articoli come quello che hai appena letto: se ti è piaciuto metti un “mi piace” sulla pagina FaceBook, oppure condividilo tramite i nostri social (nella pagina Links)!

This work is licensed under a Creative Commons Attribution-NonCommercial-NoDerivs 3.0 Italy License.